Microsoft Edge から Cortana に質問する
Microsoft Edge の Web ページで見たことについてさらに詳しい情報を調べるには、単語、語句、または画像を選び、右クリック (または長押し) して、 [Cortana に質問] を選びます。
閲覧中に、お店のクーポンや連絡先情報、曲の歌詞、便利なアプリへのリンクなど、関連する Web サイト上にあるお役立ち情報を Cortana はすぐに探して表示することもできます。
Windows 10 Help
Microsoft Edge の Web ページで見たことについてさらに詳しい情報を調べるには、単語、語句、または画像を選び、右クリック (または長押し) して、 [Cortana に質問] を選びます。
閲覧中に、お店のクーポンや連絡先情報、曲の歌詞、便利なアプリへのリンクなど、関連する Web サイト上にあるお役立ち情報を Cortana はすぐに探して表示することもできます。
Windows Defender によるスキャンを利用する方法は 2 つあります。 別のウイルス対策プログラムを使っている場合は、Windows 10 の定期的なスキャンを使って PC を定期的にスキャンできます。 ウイルス対策プログラムとして既に Windows Defender を使っている場合は、Windows Defender のスキャン メニューを使って、特定のファイルやフォルダーが安全かどうかを確認します。 どちらのスキャンでも、脅威が発見された場合はただちに通知されます。
[ 定期的なスキャン] をオンにするには、 [設定] > [更新とセキュリティ] の順に選び、 [定期的なスキャン] を選びます。
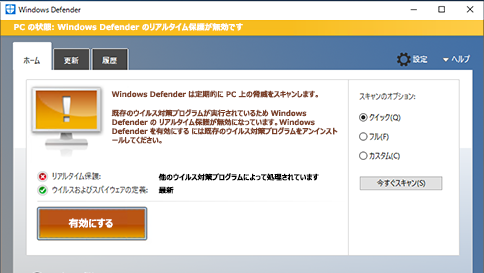
Microsoft Edge の Web ノートを使うと、Web ページにメモやハイライトを残したり、絵を描いたりすることができます。
タスク バーで [Microsoft Edge] を選び、メモを書き込む Web ページに移動します。
[Web ノートの作成] を選び、 [ペン] (2)、 [蛍光ペン] (3)、または [コメントの追加] (5) を選んで、ページに書き込みます。 ページ内を移動するには、 パン (1) を選び、マークやメモを削除するには、 消去 (4) を選びます。
一部の更新プログラムでは、更新プログラムのインストールを完了するために PC を再起動し、Windows にサインインする必要があります。つまり、Windows にサインインしても、更新が完了するまで PC を使うことができない場合があります。 Windows 10 では、Windows がサインイン情報を使って特別なトークンを作成することを許可して、この問題が起こらないようにすることができます。
OneDrive は、Microsoft アカウントに付属している無料のオンライン ストレージです。ここにファイルを保存すると、PC、タブレット、電話からそれらにアクセスできます。
作業中のドキュメントを OneDrive に保存するには、保存場所の一覧から OneDrive フォルダーを選びます。OneDrive にファイルを移動するには、エクスプローラーを開き、OneDrive フォルダーにファイルをドラッグします。

Windows の更新プログラムをダウンロードすれば、新しい機能と 動作改善された PC の両方を手に入れることができます。
さらに、ユーザーは何も実行する必要がないという朗報もあります。これは、更新プログラムが利用可能になっていれば、更新プログラムは自動的にダウンロードされ、インストールされるためです (従量制課金接続以外の場合に限ります。従量制課金接続の場合、更新プログラムをダウンロードするには、更新プログラムの取得を選ぶ必要があります)。

強力なパスワードは、許可されていないユーザーによるファイル、プログラム、その他のリソースへのアクセスを防ぐうえで有効です。このようなパスワードは推測や解読が困難である必要があります。良いパスワード:
長さは少なくとも 8 文字である
ユーザー名、実名、または会社名が含まれていない
完全な単語が含まれていない
前のパスワードと大幅に異なる
大文字の英字、小文字の英字、数字、記号が含まれている
フォト アプリでは、色、コントラスト、明るさ、赤目などを微調整して自動的に写真の質を高めます。必要に応じて、傾いている水平線をまっすぐにすることもできます。
変更は元のファイルには保存されないので、いつでも調整のオンとオフを切り替えることができます。

離れた場所から PC に接続するには、Windows のリモート デスクトップ、Android、または iOS デバイスを使います。
リモート接続が許可されるようにリモート PC をセットアップします。「 リモート デスクトップ接続を使って別の PC に接続するにはどうすればいいですか。」をご覧ください。
リモート PC で、 [設定] を開き、 [システム] > [バージョン情報] を選びます。 PC の名前を確認します。これは後で必要になります。
次に、 [設定] で、 [システム] > [電源とスリープ] を選び、 [スリープ] が [行わない] に設定されていることを確認します。
リモート PC の完全な名前を、ローカル PC 上で [リモート デスクトップ接続] に入力します。手順について詳しくは、 「リモート デスクトップ接続を使用して別のコンピューターに接続する」をご覧ください。
同期がオンになっている場合、関心のある設定が追跡され、すべての Windows 10 デバイスで自動的に設定されます。
Web ブラウザーの設定、パスワード、色のテーマなどを同期することができます。その他の Windows 設定を 有効にすると、 いくつかのデバイス設定 (プリンターやマウスのオプションなど)、エクスプローラーの設定、通知設定が同期されます。
同期が機能するためには、同期を維持するデバイスで、Microsoft アカウントを使って Windows 10 にサインインする (または会社や学校のアカウントに Microsoft アカウントをリンクする) 必要があります。[ 同期の設定 ] オプションがデバイスで利用できない場合、組織でこの機能を許可していない可能性があります。