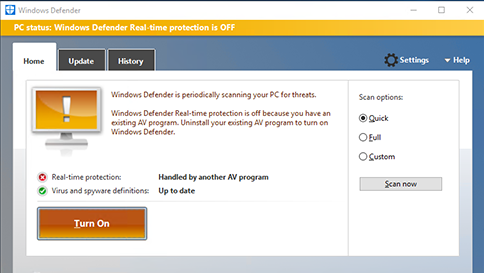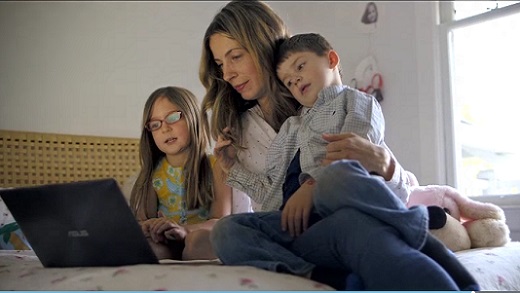Awesome duo Cortana and Microsoft EDGE
Like cats and videos, some things are just better together. Only Microsoft Edge has your personal assistant, Cortana , built right in. On pages where she can help, she’ll show up in the address bar with suggestions. Click her message, and she can help you to:
Make plans for dinner out. On restaurant websites, Cortana can point you to hours, directions, contact info, and menus.