إن مسجل الصوت عبارة عن تطبيق لتسجيل المحاضرات، والمحادثات، وغير ذلك من الأصوات (المُسمى سابقًا “Sound Recorder”). اضغط على زر التسجيل الكبير، وأضف علامات لتحديد اللحظات المهمة أثناء التسجيل أو التشغيل. يمكنك بعد ذلك القيام بالمشاركة، أو إعادة التسمية، أو الإخفاء لأجزاء من تسجيلاتك المحفوظة في المستندات > تسجيلات الصوت.
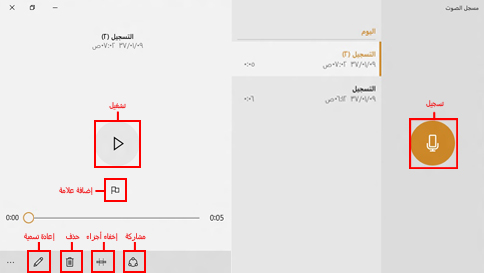
كيف يمكنني إخفاء أجزاء من تسجيلاتي؟
- المس أو انقر فوق التسجيل الذي تريد إخفاء أجزاء منه.
- والمس أو انقر فوق إخفاء أجزاء.
- اسحب الأطراف اليمنى واليسرى للمخطط الزمني إلى نقاط البدء والإيقاف الجديدة التي تريدها.يمكنك تشغيل التسجيل الذي تم إخفاء أجزاء منه للتأكد من أنه يبدأ وينتهي كما تريد. اضبط نقطتي البدء والتوقف كما تريد. المس أو انقر فوق موافق.
- قم بتنفيذ أحد الإجراءات التالية:
إذا كنت تريد حفظ المقطع الذي تم إخفاء أجزاء منه كملف تسجيل جديد، فالمس أو انقر فوق حفظ نسخة.
وإذا كنت تريد استبدال التسجيل بالمقطع الذي تم إخفاء أجزاء منه، فالمس أو انقر فوق تحديث الأصل.
ملاحظة
لن تتمكن من إخفاء أجزاء إذا قمت بتصغير تطبيق “مسجل الصوت” ليشغل مساحة بعرض أقل من 672 بكسل على الشاشة، لذا ستحتاج إلى تكبير “مسجل الصوت” لإخفاء أجزاء من التسجيل.
ما أسباب إيقاف التسجيل مؤقتًا عند نقل التطبيق إلى الخلفية؟
لن يستمر تطبيق “مسجل الصوت” في التسجيل عندما يتم نقله في الخلفية أثناء استخدام تطبيقات أخرى. لاستخدام تطبيق “مسجل الصوت” بالإضافة إلى تطبيقات أخرى، استخدمهم جميعاً جنباً إلى جنب.
استخدام تطبيق “مسجل الصوت” مع تطبيقات أخرى
- افتح تطبيق “مسجل الصوت”.
- اسحب من الجزء العلوي للشاشة حتى تظهر خلفية خلف التطبيق المفتوح، ثم اسحب التطبيق إلى اليمين أو اليسار. (إذا كنت تستخدم الماوس، فانقر فوق الجزء العلوي للشاشة واسحب التطبيق لأسفل حتى تظهر خلفية خلف التطبيق المفتوح، ثم اسحب التطبيق إلى اليمين أو اليسار.)
- انتقل مرة أخرى إلى شاشة “البدء” وافتح تطبيقاً آخر. سيظهر هذا التطبيق بجوار تطبيق “مسجل الصوت” على الشاشة نفسها.
اضبط حجم الشاشة الذي تود أن يستخدمها “مسجل الصوت” من خلال تحريك الشريط بين التطبيقات.