تغيير دقة الشاشة
وفيما يلي كيفية إجراء ذلك:
1افتح البدء زر البدء على شكل شعار Windows، حدد الإعدادات أيقونة ‘الإعدادات’ على شكل ترس > ‘النظام’ > جهاز عرض.
2ضمن الدقة، حدد قيمة جديدة. نقترح الالتزام بالدقة التي تم وضع علامة عليها “(مستحسن)”.
Windows 10 Help
وفيما يلي كيفية إجراء ذلك:
1افتح البدء زر البدء على شكل شعار Windows، حدد الإعدادات أيقونة ‘الإعدادات’ على شكل ترس > ‘النظام’ > جهاز عرض.
2ضمن الدقة، حدد قيمة جديدة. نقترح الالتزام بالدقة التي تم وضع علامة عليها “(مستحسن)”.
إذا نسيت تأمين جهاز الكمبيوتر الشخصي أو الكمبيوتر اللوحي الخاص بك عندما تكون بعيدًا عنه، فيمكن لـ Windows Hello استخدام هاتف مقترن بجهازك لتأمينه تلقائيًا مباشرة بعد أن تكون خارج نطاق Bluetooth. لإعداد الأشياء، ستحتاج إلى استخدام Bluetooth لإقران هاتفك مع جهاز الكمبيوتر الخاص بك وتحديد خانة الاختيار ضمن قفل حيوي.
1استخدم Bluetooth لإقران هاتفك مع جهاز الكمبيوتر الخاص بك. تعرف على كيفية إقران الأجهزة باستخدام Bluetooth.
متابعة قراءة “كيفية استخدام التأمين الديناميكي في windows 10”
يُعد تطبيق الحاسبة لنظام Windows 10 هو إصدار يعمل باللمس من حاسبة سطح المكتب الموجودة في الإصدارات السابقة من نظام Windows، ويعمل على كلٍ من الأجهزة المحمولة وأجهزة سطح المكتب.
يمكنك فتح حاسبات متعددة في نفس الوقت في نوافذ متغيرة الحجم على سطح المكتب والتبديل بين الأوضاع قياسي وعلمي وبرمجي وحساب التاريخ ومحوِّل.
للبدء، حدد زر البدء شعار Windows زر البدء ثم حدد الحاسبة في قائمة التطبيقات.
يتم تنزيل تحديثات برامج التشغيل لنظام Windows 10 والعديد من الأجهزة (مثل محولات الشبكة والشاشات والطابعات وبطاقات الفيديو) وتثبيتها تلقائيًا من خلال Windows Update.
في حين أنه من المحتمل أن يكون لديك بالفعل أحدث برنامج تشغيل، فإذا كنت تواجه مشكلة مع أحد الأجهزة، فيمكنك محاولة إصلاحه عن طريق تحديث برنامج التشغيل أو إعادة تثبيته. إليك كيفية القيام بذلك:
– حدد زر البدء شعار Windows زر البدء ، واكتب إدارة الأجهزة، وقم بتحديده من قائمة النتائج.
يمكن أن يساعدك Windows 10 في الاتصال في أماكن أكثر عن طريق تقديم خطط للشراء من ‘المتجر’. عند ظهور العثور على الخطط المدفوعة لنقاط الاتصال المفتوحة المقترحة بالقرب مني يتم تشغيل الإعداد في إعدادات شبكة Wi-Fi، فسوف تتمكن من شراء خطة خدمة Wi-Fi مدفوعة من ‘المتجر’ عندما تكون ضمن نطاق التغطية شبكة مشاركة. عند إيقاف تشغيل الإعداد، فلن تحصل على الخطط من ‘المتجر’. ومع ذلك ستستمر نقطة الاتصال في الظهور في قائمة الشبكات المتوفرة، حتى تتمكن باستمرار من الاتصال بطرق أخرى. للعثور على الخطط المدفوعة من ‘المتجر’ لنقاط اتصال Wi-Fi القريبة، قم بما يلي:
إن مسجل الصوت عبارة عن تطبيق لتسجيل المحاضرات، والمحادثات، وغير ذلك من الأصوات (المُسمى سابقًا “Sound Recorder”). اضغط على زر التسجيل الكبير، وأضف علامات لتحديد اللحظات المهمة أثناء التسجيل أو التشغيل. يمكنك بعد ذلك القيام بالمشاركة، أو إعادة التسمية، أو الإخفاء لأجزاء من تسجيلاتك المحفوظة في المستندات > تسجيلات الصوت.
تتوفّر طريقتان للاستفادة من الفحص باستخدام Windows Defender. إذا كنت تستخدم برنامج مكافحة فيروسات مختلفًا، يمكنك استخدام “المسح الدوري المحدود” لنظام Windows 10 من أجل فحص جهاز الكمبيوتر بشكل دوري. إذا كنت تستخدم Windows Defender كبرنامج الحماية من الفيروسات، فاستخدم قائمة فحص Windows Defender للتأكد من أن الملفات أو المجلدات المحددة آمنة. ستُعلمك عمليتا الفحص فورًا بأي تهديدات يتم العثور عليها.
لتشغيل الفحص الدوري المحدود، انتقل إلى إعدادات > التحديث والأمان، ثم حدد الفحص الدوري المحدود.
لمسح ملفات أو مجلدات معيّنة، حدد تلك التي تريدها، وانقر بزر الماوس الأيمن فوقها، ثم حدد فحص باستخدام Windows Defender. أو، افتح Windows Defender، وحدد خيار الفحص المخصص في واجهة مستخدم Windows Defender، واختر المجلدات التي تريد فحصها، ثم انقر فوق فحص الآن.
ملحوظة على الويب في ميزة Microsoft تمكنك من الكتابة أو التصميم أو الرسم أو التمييز على صفحات الويب.
حدد Microsoft Edge على شريط المهام، وانتقل إلى الصفحة التي تريد الكتابة عليها.
حدد عمل ملحوظة على الويب أيقونة ملحوظة على الويب ثم حدد القلم (2)، أو تمييز (3)، أو إضافة ملحوظة (5) لوضع علامة الصفحة. حدد التحريك (1) لتحريك الصفحة، و مسح (4) لحذف العلامات أو الملحوظات.
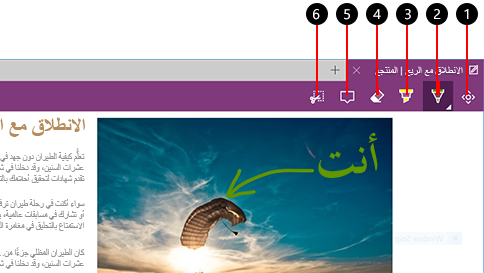
تتطلب بعض التحديثات إعادة تشغيل الكمبيوتر وتسجيل الدخول إلى Windows لإنهاء تثبيت التحديث، مما يعني إمكانية تسجيل الدخول إلى Windows واكتشاف عدم إمكانية استخدام الكمبيوتر حتى انتهاء عملية التحديث. يساعد Windows 10 في منع حدوث هذا عن طريق السماح لنظام Windows باستخدام معلومات تسجيل الدخول واستخدام رمز مميّز خاص. يتم استخدام هذا الرمز المميّز لتسجيل الدخول تلقائيًا بعد إعادة التشغيل، وإنهاء إعداد الكمبيوتر، ثم تأمين الكمبيوتر للمساعدة في المحافظة على أمان حسابك ومعلوماتك الشخصية.
متابعة قراءة “استخدام معلومات تسجيل الدخول الخاصة بي لإنهاء إعداد جهازي تلقائيًا بعد أي تحديث”