画面の解像度を変更する
方法は次のとおりです。
1まず、[スタート]、[設定] 歯車の形をした設定アイコン、[システム]、[ディスプレイ] の順に選びます。
2[解像度] で、新しい値を選びます。 できるだけ、”(推奨)” が付いている解像度を選ぶようにしてください。
Windows 10 Help
方法は次のとおりです。
1まず、[スタート]、[設定] 歯車の形をした設定アイコン、[システム]、[ディスプレイ] の順に選びます。
2[解像度] で、新しい値を選びます。 できるだけ、”(推奨)” が付いている解像度を選ぶようにしてください。
PC またはタブレットから離れたときにそのデバイスをロックし忘れた場合に、Windows Hello ではデバイスとペアリングされている電話を使って、ユーザーが Bluetooth の範囲から出た直後に自動的にそのデバイスをロックすることができます。 この機能をセットアップするには、Bluetooth を使用して電話と PC をペアリングし、[動的ロック] の下でチェック ボックスをオンにする必要があります。
Windows 10 の電卓アプリは、以前のバージョンの Windows デスクトップ電卓を、タッチ操作に適したバージョンにしたもので、モバイルとデスクトップの両方のデバイスで動作します。
デスクトップ上のサイズ変更できるウィンドウで同時に複数の電卓を開くことができ、標準電卓、関数電卓、プログラマ電卓、日付の計算、コンバーターの各モードに切り替えることができます。
Windows 10 と多くのデバイス (ネットワーク アダプター、モニター、プリンター、ビデオ カードなど) 用のドライバーの更新プログラムは、Windows Update を通じて自動的にダウンロードされ、インストールされます。
While it’s likely you already have the most recent driver, if you’re having trouble with a device, you can try fixing it by updating the driver or reinstalling it. 方法は次のとおりです。
Windows 10 では、より多くの場所で接続しやすくするために、ストアから購入できるプランを提供しています。 [Wi-Fi] 設定の [近辺の推奨されるオープン スポットの有料プランを探す] 設定がオンになっている場合、有料 Wi-Fi プランを利用できるネットワークが範囲内にある場合にはストアから購入できます。 この設定がオフの場合には、プランはストアから提供されません。 ただし、Wi-Fi スポットは使用可能なネットワークの一覧に表示され、他の方法で接続することはできます。 近辺の Wi-Fi スポットのための有料プランをストアで検索するには、次の操作を行います。
ボイス レコーダーは、講義、会話、およびその他のサウンドを記録するためのアプリです (旧称: サウンド レコーダー)。 大きな [レコード] ボタンを押し、録音時または再生時に重要な瞬間を識別するためのマーカーを追加します。 記録内容はトリム、名前変更、または共有でき、 [ドキュメント] の [サウンド レコーディング] に保存されます。
Microsoft Edge の Web ページで見たことについてさらに詳しい情報を調べるには、単語、語句、または画像を選び、右クリック (または長押し) して、 [Cortana に質問] を選びます。
閲覧中に、お店のクーポンや連絡先情報、曲の歌詞、便利なアプリへのリンクなど、関連する Web サイト上にあるお役立ち情報を Cortana はすぐに探して表示することもできます。
Windows Defender によるスキャンを利用する方法は 2 つあります。 別のウイルス対策プログラムを使っている場合は、Windows 10 の定期的なスキャンを使って PC を定期的にスキャンできます。 ウイルス対策プログラムとして既に Windows Defender を使っている場合は、Windows Defender のスキャン メニューを使って、特定のファイルやフォルダーが安全かどうかを確認します。 どちらのスキャンでも、脅威が発見された場合はただちに通知されます。
[ 定期的なスキャン] をオンにするには、 [設定] > [更新とセキュリティ] の順に選び、 [定期的なスキャン] を選びます。
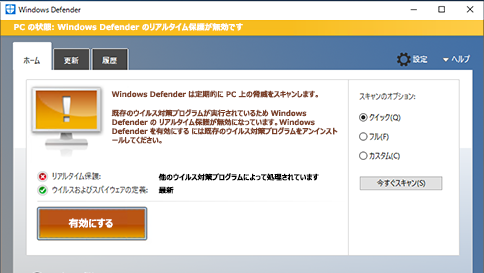
Microsoft Edge の Web ノートを使うと、Web ページにメモやハイライトを残したり、絵を描いたりすることができます。
タスク バーで [Microsoft Edge] を選び、メモを書き込む Web ページに移動します。
[Web ノートの作成] を選び、 [ペン] (2)、 [蛍光ペン] (3)、または [コメントの追加] (5) を選んで、ページに書き込みます。 ページ内を移動するには、 パン (1) を選び、マークやメモを削除するには、 消去 (4) を選びます。
一部の更新プログラムでは、更新プログラムのインストールを完了するために PC を再起動し、Windows にサインインする必要があります。つまり、Windows にサインインしても、更新が完了するまで PC を使うことができない場合があります。 Windows 10 では、Windows がサインイン情報を使って特別なトークンを作成することを許可して、この問題が起こらないようにすることができます。