如何使用語音錄音機
「語音錄音機」是用來錄製授課內容、交談和其他音效的 App (之前稱為「錄音機」)。 點選大型 [錄製] 按鈕,然後新增標記來識別您錄製或播放的重要時刻。 然後您可以修剪、重新命名或分享您的錄製內容,它們儲存於 [文件] > [錄音]。
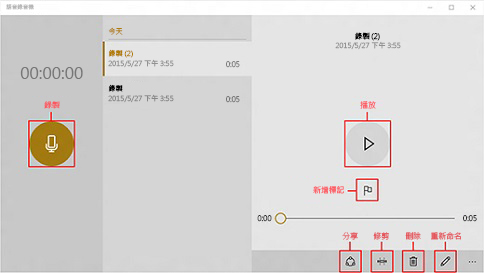
如何分享我的錄製?
- 開啟 [錄音機]。
- 點選或按一下要分享的錄製。
- 從螢幕右邊緣向內撥動,然後點選 [分享]。
(如果您使用滑鼠,請指向螢幕右上角、將滑鼠指標向下移動,然後按一下 [分享])。 - 您將會看見可以分享的應用程式清單。若要透過電子郵件寄送您的錄製,請點選或按一下 [郵件],然後依照指示執行。若要將您的錄製分享到應用程式,請點選或按一下該應用程式,然後依照下列指示執行。
您也可以將錄製檔當成附件直接從郵件應用程式傳送。當您選擇要附加到電子郵件的檔案時,從功能表點選或按一下 [錄音機]。
如何修剪我的錄製?
點選或按一下要修剪的錄製。
點選或按一下 [修剪]。
將時間軸的左右端拖曳到您想要的新開始和停止點。您可以播放修剪過的錄製,以確定它會從您希望的點開始與停止。視需要調整開始或結束點。點選或按一下 [確定]。
執行下列其中一項:
如果您想要將修剪過的部分儲存為新的錄製檔,點選或按一下 [儲存複本]。
如果您想要使用修剪過的部分來取代原錄製,可以點選或按一下 [更新原始錄音檔]。
如果您將錄音機最小化,使其佔用螢幕上寬度小於 672px 的空間,就無法進行修剪 – 您必須將錄音機調大,才能進行修剪。
如何讓錄音機有權使用我的麥克風?
- 開啟 [錄音機]。
- 從螢幕右邊緣向內撥動,然後點選 [設定]。
(如果您使用滑鼠,請指向畫面右下角,將滑鼠指標往上移動,然後按一下 [設定])。 - 點選或按一下 [權限]。
- 將 [麥克風] 設定為 [開啟]。您現在可以錄音。