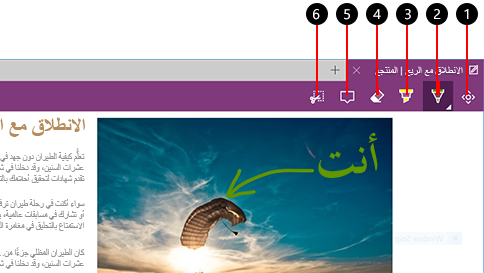حول إعدادات المزامنة في أجهزة Windows 10
عند تشغيل المزامنة، يتتبع Windows الإعدادات التي تهتم بها ويقوم بتعيينها على جميع أجهزة Windows 10 الخاصة بك.
يمكنك اختيار مزامنة هذه الأشياء مثل إعدادات مستعرض الويب وكلمات المرور ونُسق الألوان. إذا قمت بتشغيل اعدادات Windows الأخرى، يقوم Windows بمزامنة بعض إعدادات الجهاز (لأشياء مثل الطابعات وخيارات الماوس) وإعدادات مستكشف الملفات وتفضيلات الإعلام.
لتفعيل المزامنة، تحتاج إلى تسجيل الدخول إلى Windows 10 باستخدام حساب Microsoft الخاص بك (أو ربط حساب Microsoft الخاص بك بحساب العمل أو المدرسة) على أي جهاز ترغب في مزامنته. إذا كان خيار إعدادات المزامنة غير متوفر على جهازك، فقد لا تسمح مؤسستك بتفعيل هذه الميزة.
متابعة قراءة “كيف يمكنني مزامنة الإعدادات الخاصة بي في نظام تشغيل windows 10؟”