How to use Voice Recorder
Best Voice Recorder is an app for recording lectures, speakers, conversations, and other sounds. Hit the big Record button, and add markers to identify key moments as you record or play. Then you can trim, rename, or share your recordings, which are saved in Documents > Sound Recordings.
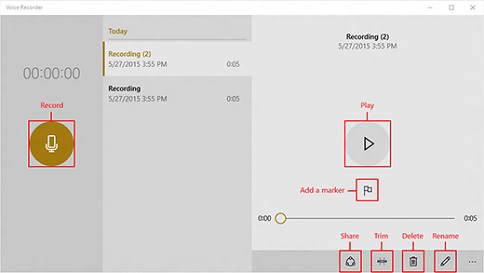
Sound Recorder won’t continue recording in the background when you use other apps. To use Sound Recorder along with other apps, use them side by side. To use Sound Recorder alongside other apps you must:
- Open Sound Recorder.
- Swipe in from the top of the screen until an opening appears behind the app, then drag the app to the left or right.(If you’re using a mouse, click the top of the screen and drag the app down until an opening appears behind it, then drag the app to the left or right.)
- Go back to Start and open a second app. It will appear next to Sound Recorder on the same screen.
- Adjust the amount of your screen you would like Sound Recorder to use by moving the bar between apps.
How to give Sound Recorder permission to use my microphone? - Swipe in from the right edge of the screen, and then tap Settings.
(If you’re using a mouse, point to the lower-right corner of the screen, move the mouse pointer up, and then click Settings.) - Tap or click Permissions.
- Set Microphone to On. You can now record.
How to trim recordings?
- Tap or click the recording you want to trim, tap or click Trim.
- Drag the left and right ends of the timeline to the new start and stop points you want.You can play the trimmed recording to make sure it starts and stops where you want. Adjust the start or stop points as needed. Tap or click OK.
- to save the trimmed portion as a new recording file – tap or click Save a copy.
- to replace your recording with the trimmed portion – tap or click Update original.
And you can’t trim if you have minimized Sound Recorder to take up less than 672px of width on the screen—you’ll have to make Sound Recorder larger in order to trim.