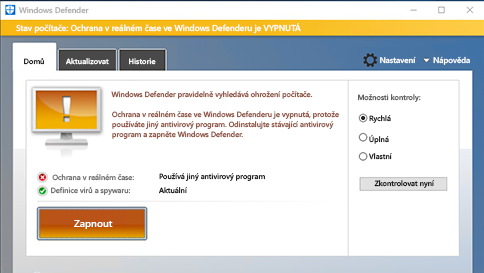Vytvoření webové poznámky v Microsoft Edgi
Funkce Webová poznámka v Microsoft Edgi umožňuje psát, čmárat, kreslit nebo zvýrazňovat cokoliv na webových stránkách.
Vyberte Microsoft Edge a přejděte na stránku, na kterou chcete psát.
Vyberte Vytvořit webovou poznámku a pak vyberte Pero (2), Zvýrazňovač (3) nebo Přidat poznámku (5) a vyznačte na stránce, co chcete. Vyberte Posunout (1), pokud se chcete po stránce pohybovat, nebo Vymazat (4), pokud chcete značky nebo poznámky odstranit.
Pokračovat ve čtení “vytvoření webové poznámky v microsoft edgi”