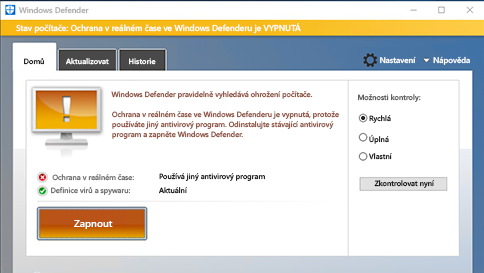Zeptejte se Cortany v Microsoft Edgi
Pokud chcete získat další informace o něčem, co vidíte na webové stránce v Microsoft Edgi, vyberte slovo, frázi nebo obrázek, klikněte na to pravým tlačítkem (nebo to stiskněte a podržte) a pak vyberte Zeptat se Cortany.
Když procházíte webové stránky, Cortana vám může spontánně nabídnout pomoc s kupóny nebo kontaktními informacemi pro firmy, texty skladeb nebo odkazy na užitečné aplikace na souvisejících webech.